Power Automate for Desktop で RPA②
- 顧客リストをエクセルで管理して、営業活動の結果を入力している経営者
- 顧客リストからまとめてメールを送りたい中小企業の営業担当者
- 社内ワークフローで、相手を選択して定期メールを発行する作業が多い担当者
- RPAで何ができるた無料で試してみたい方
前回の記事では、Power Automate for Desktop (本文ではPower Automateと略して表記しています) を使って、注文書などのPDFファイルを、エクセルに取り込む作業を自動化してみました。ダウンロードの方法なども書いてありますので、もしよければそちらの記事もご覧ください。
エクセルの顧客名簿から 自動でメール送信してみた
今回は、メールを送信するアクションをつかった自動化を「やってみよう」と思います。
小売業や卸業において、顧客や取引先の管理と、定期的なコンタクトなどの営業活動はとても大切なアクションです。マーケティング活動の効率的な実施を支援する顧客管理(CRM)を専門としたツールはたくさんあり、活用されている方も多いと思います。しかし、規模によっては、まだ顧客情報をエクセルで管理をされている事業者の方も多いのではないかと思います。ここでは、顧客管理ツールには付属していることの多い機能のひとつ、キャンペーンメールやステップメール、メールマガジンを顧客に対して一斉に自動発信する機能を、PowerAutomateを使って実現してみたいと思います。
今回やってみたいことは、次の図の通りです。顧客の名前やメールアドレスの記載されたエクセルを自動で読み込んで、それぞれのメールアドレスに、名前やテキストを自動でカスタマイズして送るというものです。
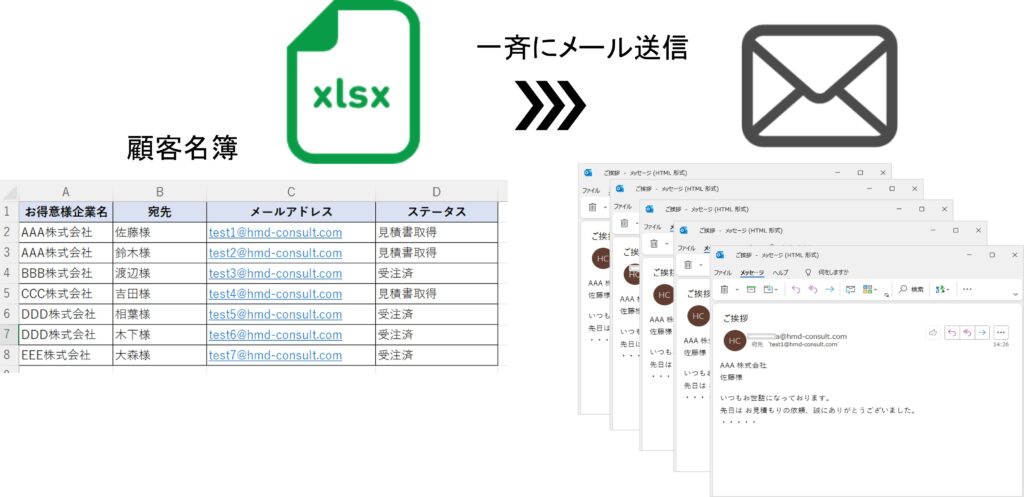
読み込みエクセルは次のようなサンプルを用意しました。企業名と名前、メールアドレスに加えて、その顧客の取引ステータスが記載されたエクセルです。一斉にメールを出すだけでなく、取引のステータスに合わせて、メールの本文やキャンペーンの内容を変えることを想定して、メール本文を切り替えるようにしたいと思います。
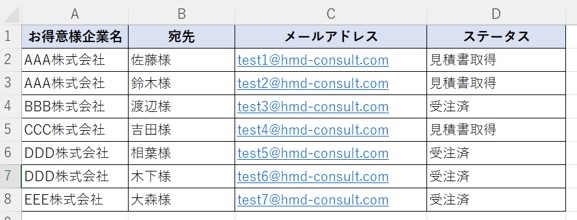
Power Automateを使って自動でメールを送信するには、PowerAutomateから直接メールサーバーにアクセスする方法もありますが、今回は Microsoft Outlookを使う方法を採用しました。Power Automateから用意されたExcelとOutlookのアクションを組み合わせて、自動化を実現することにしました。
以下が、サンプルです。たった15のステップで実現することができました。
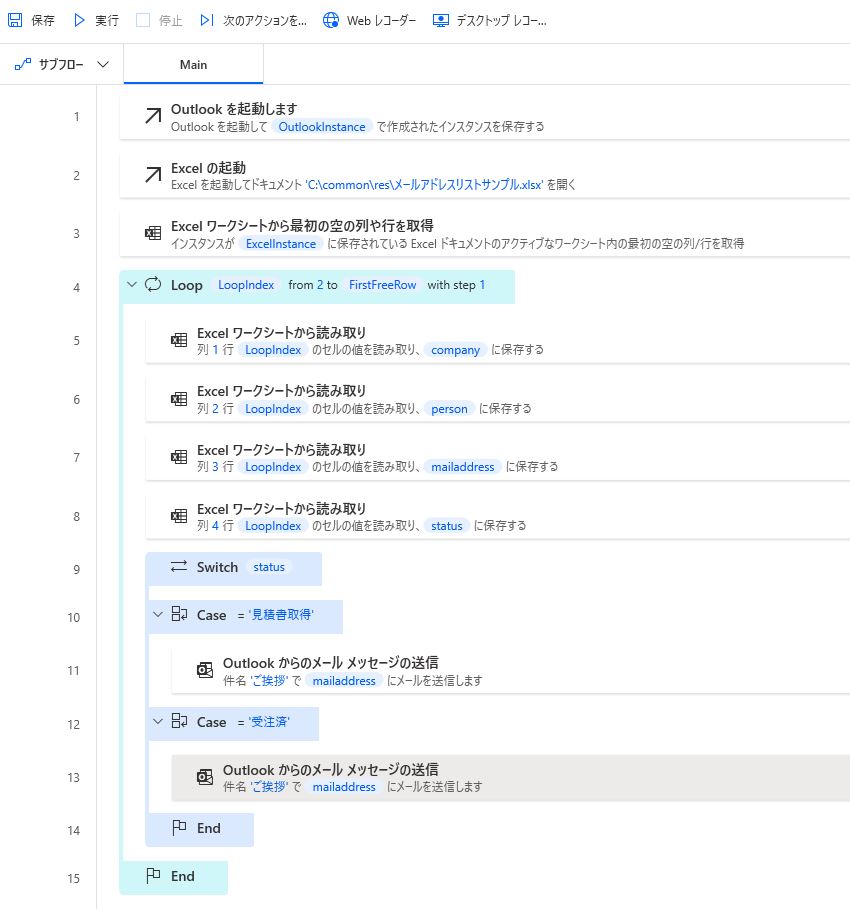
PowerAutomateで実現していることを、簡単に説明すると以下の通りです。エクセルの内容を順に読み出しながら、取引ステータスをみてメールの内容を使い分けるようにしています。
| 1行目 | Outlookの起動 |
| 2行目 | Excelの起動 |
| 3行目 | 行ごとに処理をするために、Excelワークシートの行数を調べる |
| 4行目 | 以下 5行目-14行目の作業を 行数分だけ繰り返す |
| 5-8行目 | エクセルから、会社名、名前、メールアドレス、取引ステータスを読みだす |
| 10-11行目 | 取引ステータスが 見積書取得 の場合にOutlookを使ってメールを送信する |
| 12-13行目 | 取引ステータスが 受注済 の場合に Outlookを使って メールを送信する |
| 14-15行目 | おわり |
自動で作成されて、送信されるメールのサンプルはこのような感じです。エクセルの顧客リストの内容から、企業名や宛先の名前を自動で記載し、本文も顧客との取引ステータスにあわせて切り替えています。ここでは、すでに取引のあった顧客に対しては、取引のあった製品やサービスについてのエンゲージメントを確認し、見積もり取得で止まっている見込み客に対しては、新しいキャンペーンを紹介するなどの使い方を想定してみました。
各業態や顧客の分類に応じてカスタマイズすることが可能です。定期的に情報を発信するなど、繰り返しメールでアプローチする機会のある事業者の方にとっては、いろいろ応用できる方法ではないでしょうか。
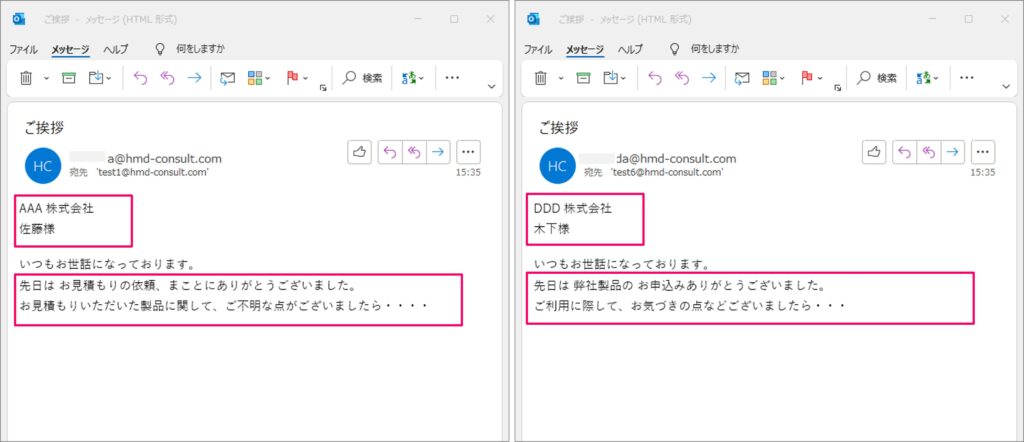
今回紹介したサンプルのように、7名の顧客にメールを送る作業であれば15秒程度で完了します。アドレス帳からひとつづつ顧客を選択して、多くの顧客に定期的にキャンペンメールを送っている、そんなメール営業を行っている事業者様や、顧客管理(CRM)ツールの採用をまだ行っていない方は、検討してみてはいかがでしょうか。
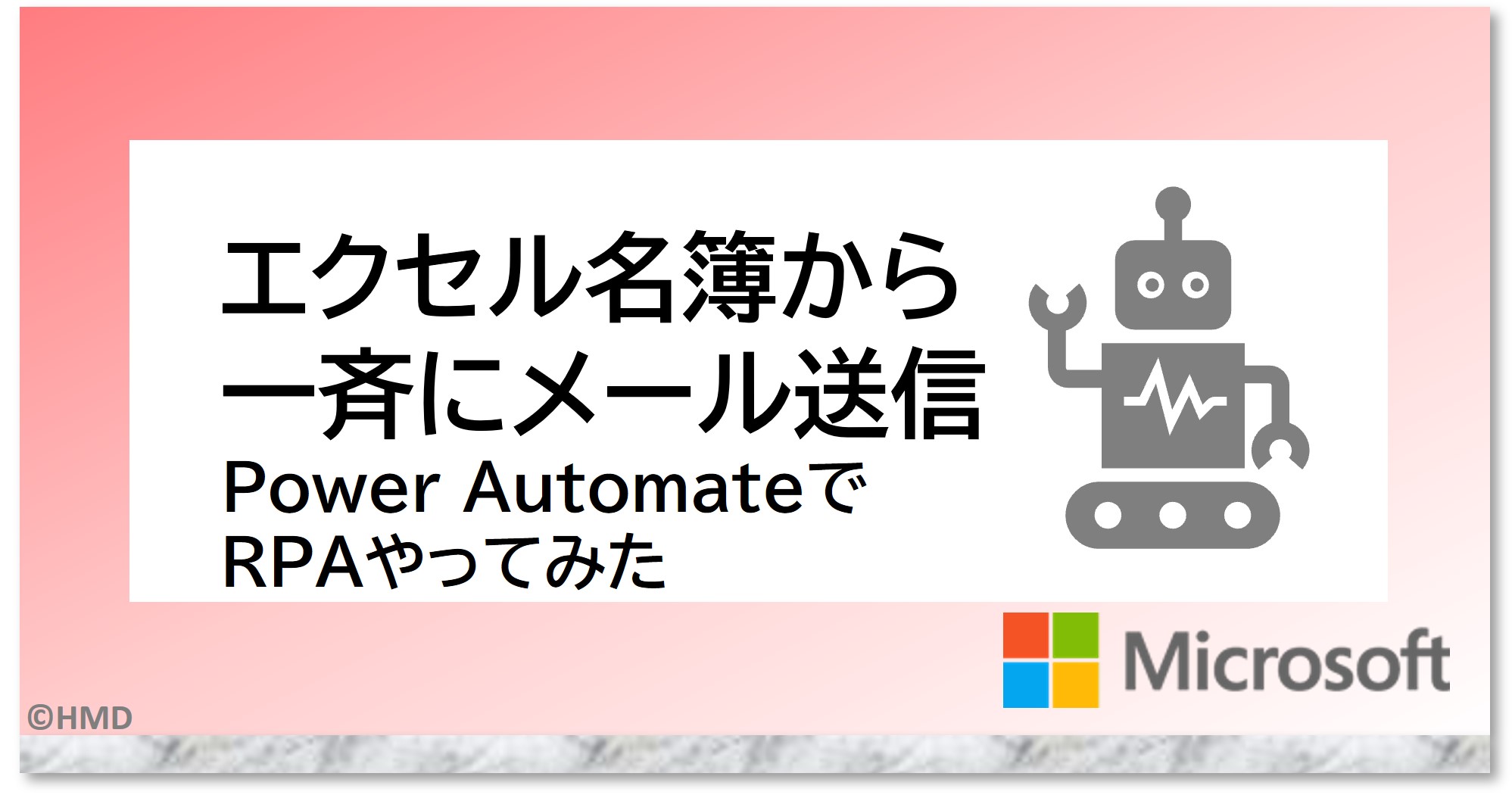
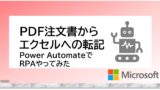
コメント