Power Automate for Desktop で RPA①
Power Automate for Desktop の入手
RPAって何だろう、ちょっと体験してみたいけど、どんな業者に頼もうか、どこから手を付けようかと考えている方も多いのではないでしょうか。ここでは、手軽に個人のDesktop上で RPAを体験・体感できるPowerAutomete for Desktopを使った簡単な「やってみる」を紹介します。
Microsoftの提供するRPAツールである Power Automate for Desktop (本文では Power Automate と簡略化して表記します) は、以下のサイトからダウンロード可能です。ページの下の方にある”Download”のボタンからインストールファイルを入手してください。実行には、Microsoftのアカウント登録が必要ですが、Windows10/11のラインセンスを持っている方であれば、一部の機能が限定されますが、無償で使うことができるようです。
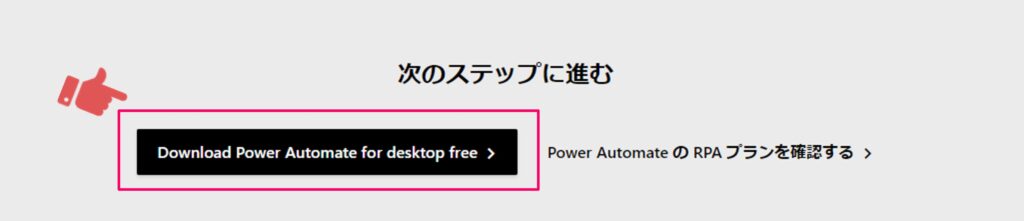
PDFの注文書からエクセルへの転記を自動化してみた
私もインストール完了後、よくある手間のかかる手作業のひとつを自動化してみることにしました。今回取り上げたのはPDFからエクセルへの自動転記です。
取引先からメールやFAXで次々と届く注文書。それらを、到着したタイミングや、手の空いているときに、会社のマスター注文エクセルや社内の在庫管理システムへと転記していく作業ってありませんか。注文数が少ない場合はなんとかやりくりできると思いますが、毎日20~50という注文がある場合は、その確認と入力だけでも結構な手間になると思います。
もちろん、取引先の協力を得て、共通の電子発注システムを導入したり、フォーマットを統一していくことが理想的だとは思います。しかし現実的には、各社各様の様式でメールやFAX等で注文が届くというケースもあるのではないでしょうか。
ここでは、次のような注文書が届いた場合に、PowerAutomateを使って、ロボットが自動でエクセルに注文のあったアイテムや数量を転記していく、そんなアクションを作ってみました。
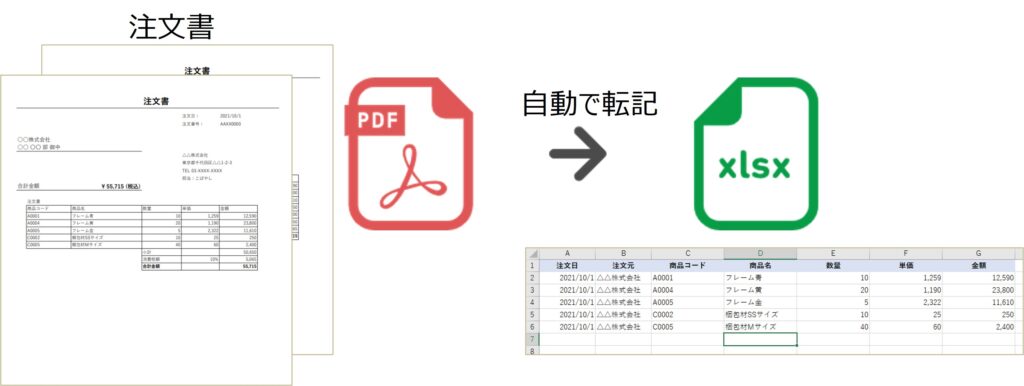
以下がPowerAutomateの画面です。左の列には、あらかじめ用意された部品がたくさん並んでいます。それを真ん中の領域に、マウスで並べながら、作業を登録していきます。手動で登録することもできますし、アクションレコードの機能をつかって、実際に作業者がやる作業を覚えさえていくという方法もあります。画面の右には、登録したアクションが思い通りに動いているかを確認するための情報を見ることができます。
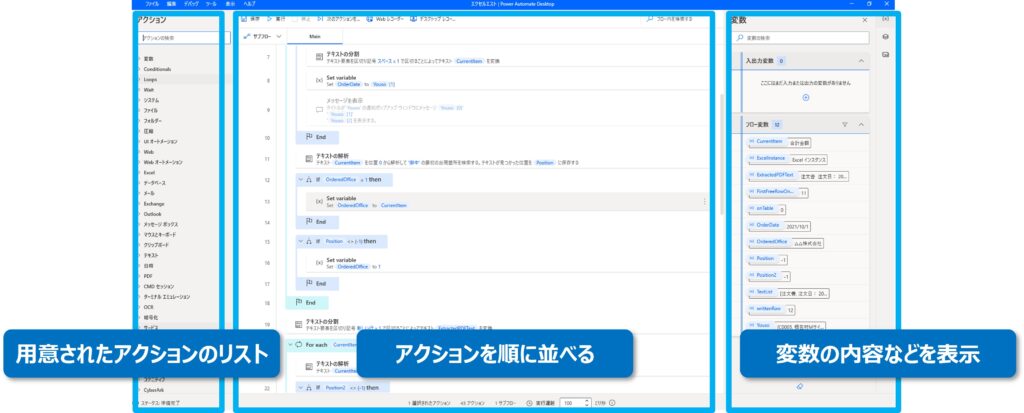
ちょっとしたプログラミングのようにも見えるので複雑に見えるかもしれませんが、ひとつづつ部品を並べていくだけです。試行錯誤はあると思いますが、そんなに難しいものではありません。苦労しつつも、ちょっとずつロボットが動くようになっていくのは、むしろ楽しいと思える部分もあると思います。
では、インストール後、手元で作ってみた Power Automateの自動化処理の例を動画で紹介したいと思います。以下のような仮の注文書PDFのサンプルがあるとして、これを読み取りながら、社内のサーバーにあるマスターエクセルに商品や数量を転記していくイメージです。

いかがでしょうか。これまで、受注担当者や経営者ご自身が、都度入力してい定型作業はRPAによって自動化することが可能な作業かもしれません。もちろん、取引先にあわせた項目のカスタマイズなど、初期導入時にはちょっとした苦労はあると思います。しかし、この機能を拡張していくことで、メールが届いたタイミングや、FAXが到着したタイミングで、この作業を自動でロボットが実行させるといった連携も可能になります。
社内のシステムをすべて自動化するといった壮大な計画を走らせることは理想ですが、その前に、ちょっとした繰り返し作業をRPAで自動化していく、そこから始めてみるのはいかがでしょうか。
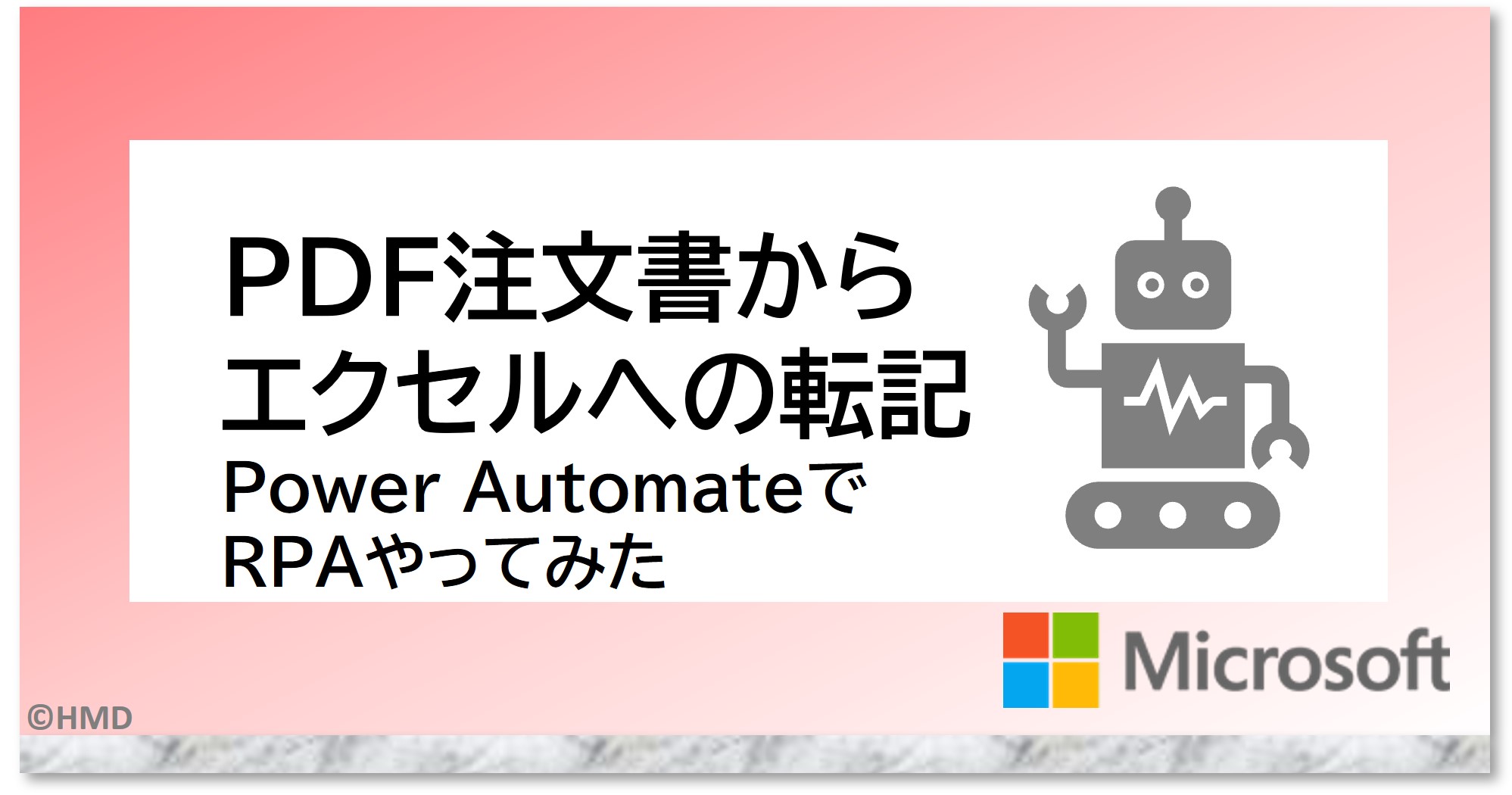
コメント